Добавление хоста Cisco
Перейдите в пункт ‘Devices’ с левой части экрана.
Нажмите кнопку ADD для добавления нового устройства. В появившемся окне
Заполните поля следующим образом:
Description – Описание маршрутизатора/коммутатора , например Cisco XXX. Hostname – IP адрес маршрутизатора/коммутатора. Host Template – В ниспадающем меню выберите пункт «Cisco Router». Блок параметров SNMP – Введите имя SNMP Community, Username, Password, Version, SNMP Port – подробнее о настройке смотрите пункт данной статьи «Настройка SNMP клиентов» – «Cisco». После заполнения всех необходимых параметров нажмите «Create».
Перед вами открылось окно с настройками хоста.
В верхней части экрана показана информация которую Cacti смогла снять по SNMP, в случае если Вы не настроили соответствующим образом оборудование или указали неверные параметры SNMP в настройках устройства, то Cacti должна выдать сообщение SNMP Error.
Проверьте на данной странице, что в разделе «Associated Graph Templates» уже добавлен пункт «Cisco – CPU Usage» и в разделе «Associated Data Queries» добавлен пункт «SNMP – Interface Statistics» – дело в том, что выбирая готовый шаблон «Cisco Router» для хоста Вы автоматически добавили необходимые нам для отображения данные.
Теперь выберите пункт «Create Graphs for this Host» сверху страницы.
В появившемся окне выберите пункты меню данные которых Вас интересуют в графическом представлении (загрузка CPU, сетевые интерфейсы).
После Выбора необходимых пунктов нажмите «Create».
В появившемся окне Вам предлагают Выбрать Цвет графика отображающего загрузку CPU, после выбора необходимого Вам цвета нажмите «Create».
Вы снова попадете в настройки хоста, только в верхней части экрана появятся сообщения о успешном создании необходимых Вам графических данных.
Теперь Нам осталось создать графики. Дело в том, что в Cacti все графические данные представляются в виде «дерева». По умолчанию создано одно дерево с именем «Default Tree», Вы можете создавать свои графические деревья таким образом группируя по каким-нибудь признакам группы хостов. В данном примере Мы с Вами добавим вновь созданный хост Cisco в дерево по умолчанию «Default Tree». Перейдите в пункт «Graph Trees» в левой части экрана. В появившемся окне выберите «Default Tree».
В меню «Tree Items» нажмите «Add».
В «Parent Item» оставьте «root» В «Tree Item Type» выберите значение «Host» В «Host» выберите то имя которое Вы присвоили вашему устройству Cisco. После заполнения всех полей нажмите «Create».
добавили все необходимые данные теперь Вам нужно выждать несколько запусков пулера Cacti (он стартует через cron с интервалом в 5 минут) чтобы на графиках появились первые данные.
Добавление хоста Linux/Unix
Перейдите в пункт «Devices» в левой части экрана.
Нажмите «Add» для добавления нового хоста. В появившемся окне заполните поля следующим образом: Description – Описание сервера. Hostname – IP адрес, дибо доменное имя хоста. Host Template – оставьте значение данного параметра в «None». Также заполните раздел «SNMP Options» в соответствии с настройками которые Вы сделали на контролируемом сервере, правильно заполните поля SNMP Community, SNMP Version,SNMP Port и т.д.
После заполнения всех необходимых параметров нажмите «Create». Откроется окно с установками вновь созданного хоста.
Перейдите в нижнюю часть экрана, там находится 2 раздела «Associated Graph Templates» и «Associated Data Queries»
Вам необходимо добавить в раздел «Associated Graph Templates» 3 шаблона «ucd/net – CPU Usage», «ucd/net – Load Average», «ucd/net – Load Average», а в раздел «Associated Data Queries» добавить «SNMP – Interface Statistics» и «SNMP – Get Mounted Partitions».
Теперь выберите пункт «Create Graphs for this Host» сверху страницы, и в появившемся окне выберите необходимые данные для графического отображения.
После нажатие на кнопку «Create» необходимые данные будут добавлены.
Теперь перейдите в пункт меню «Graph Trees», выберите дерево по умолчанию «Default Tree», нажмите кнопку «ADD».
В появившемся меню
В «Parent Item» оставьте «root» В «Tree Item Type» выберите значение «Host» В «Host» выберите то имя которое Вы присвоили вашему хосту. После заполнения всех полей нажмите «Create».
Все графики созданы и размещены.
Для просмотра графических данных перейдите в меню «Graphs» в верхней части экрана и выберите созданный хост.
Автор: Денис Фролов
Источник http://system-administrators.info/?p=2619

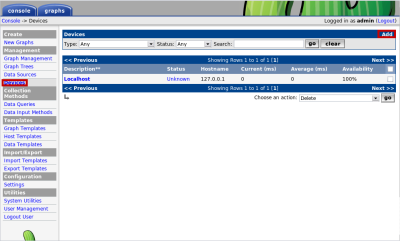
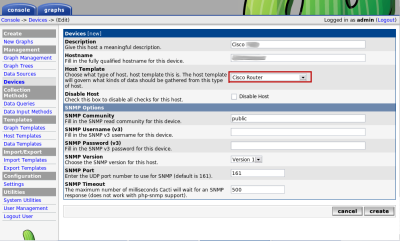
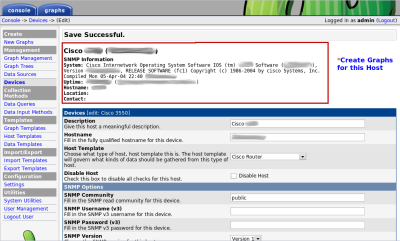
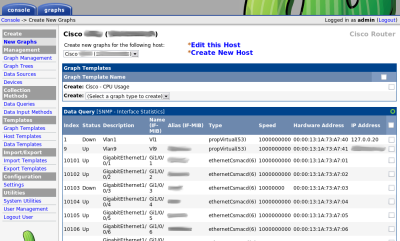
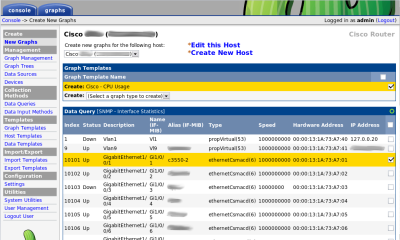
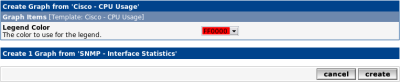

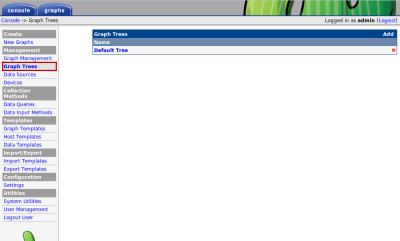
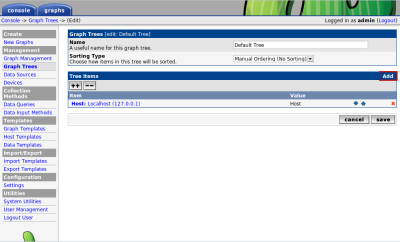

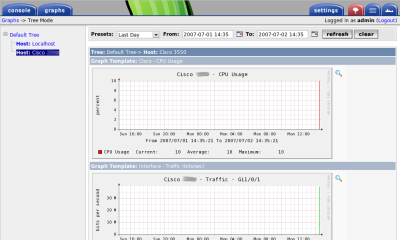
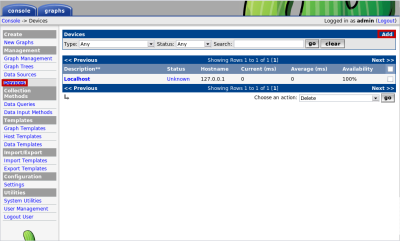
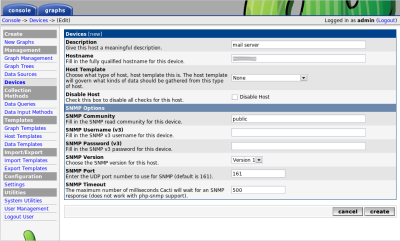
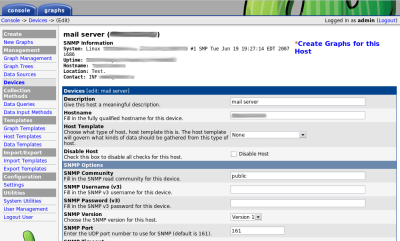

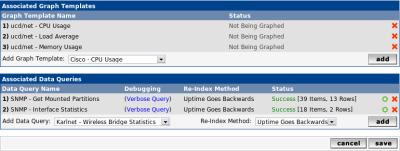
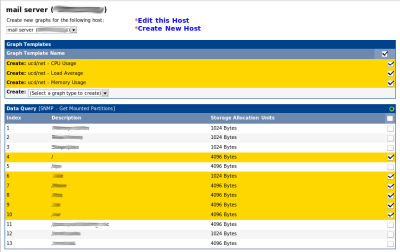

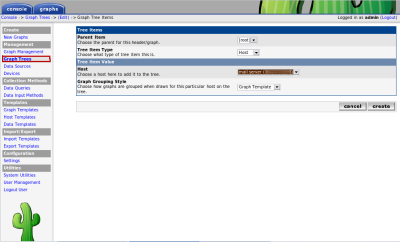
 RSS & RSS to Email
RSS & RSS to Email