Роутер Mikrotik RB751U — 2HnD завоевал популярность не только в кругу специалистов, но и обычных пользователей, которые используют его дома для подключения к Интернету. Однако многие из них сталкиваются с проблемами при первоначальной настройке устройства. В этом обзоре рассматривается настройка в режим роутера с беспроводной точкой доступа и подключения его к сети Интернет по протоколам PPPoE, VPN, L2TP, а так же в режиме DHCP Client и с вводом IP-адреса и маршрутов вручную.
Этот роутер так же представлен в виде модели с гигабитными портами – Mikrotik RB751G — 2HnD, который по настройке аналогичен.
Устройство поставляется в маленькой картонной коробке, которая, не смотря на свои размеры достаточно крепкая.

Внутри находится сам Mikrotik RB 751 U — 2HnD и блок питания к нему с напряжением 12 вольт.

Комплект поставки беспроводного SOHO маршрутизатора со встроенным Wi-Fi MIMO 2×2 Mikrotik RB751 .

С одной стороны RB751U-2HnD находится 5 сетевых портов RJ45 10/100 мегабит, разъем питания, кнопка сброса (которая ничего не сбрасывает) и индикаторы питания и активности. Первый порт поддерживает питание посредством пассивного PoE.

С правой стороны устройства присутствует порт USB для подключения флэшки или 3G модема сотового оператора. Вверху расположены индикаторы активности сетевых портов и беспроводного адаптера.

С левой стороны корпуса Mikrotik RB 751U-2HnD находится MMCX разъем для подключения внешней антенны.

С нижней стороны RB751U-2HnD имеются резиновые ножки для расположения на столе, 2 “крестика” для крепления на стену с помощью шурупов, а так же отверстие для СБРОСА устройства. Что бы произвести сброс настроек нужно замкнуть и удерживать тонкой отверткой 2 контакта внутри во время подачи питания.

Внутри корпуса расположены 2 встроенные антенны с усилением 2.5дби, их хватает для обеспечения Интернетом не большого офиса или квартиры.
Теперь приступим к настройке устройства.
После подключения блока питания подключаем сетевой кабель во ВТОРОЙ порт. Если подключить кабель в первый порт – не сможете зайти на устройство, ведь в начальной конфигурации он настроен в качестве внешнего WAN порта и на нем установлены фильтры.
Если на компьютере установлен антивирус – следует его отключить, если доступ через winbox на устройство не будет работать. Так же в некоторых случаях следует отключать все сетевые адаптеры, в том числе и беспроводные, если доступ на устройство будет отсутствовать или обрываться.
Если после первого подключения к устройству через winbox не появилось окно начальной конфигурации, значит устройство уже включали после сброса. Следует зайти в меню IP—+Address и посмотреть есть ли там введенный адрес 192.168.88.1. Если он там введен, как показано на картинке, значит начальная конфигурация была применена и следует ее удалить.
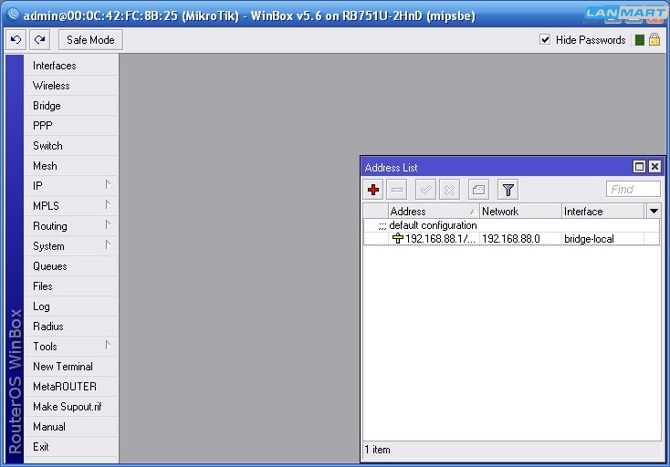
Для сброса конфигурации следует зайти в меню New Terminal и ввести там команду:
System reset-configuration и нажать Enter, на вопрос подтверждения сброса нажмите Y.
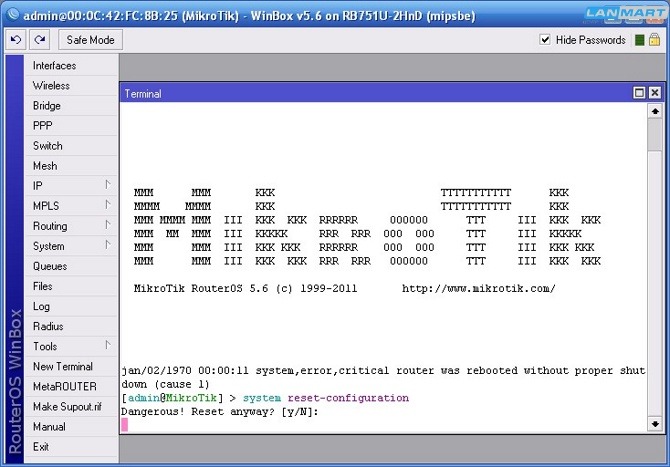
После перезагрузки устройства появится окно начальной конфигурации, нужно нажать кнопку Remove Configuration для ее отмены.
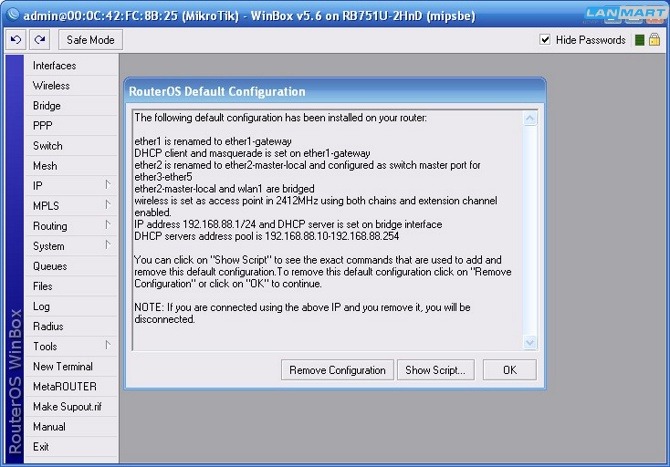
В верхнем левом углу окна показан MAC адрес устройства, а чуть правее версия операционной системы Mikrotik. На официальном сайте микротика http://www.mikrotik.com в разделе download можно найти самую последнюю версию ПО. Нужно скачать ее на компьютер и перетащить мышкой в окно винбокса.
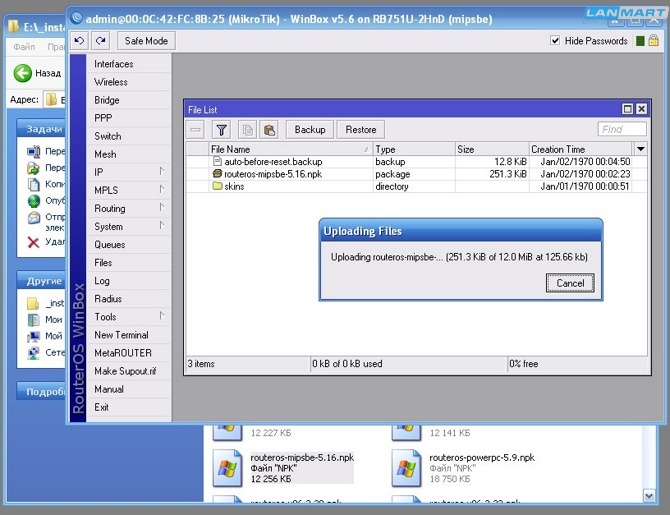
После завершения загрузки файла, которая длится меньше минуты, следует зайти в меню System—+Reboot и нажать Yes в окне подтверждения.
ВНИМАНИЕ – во время обновления прошивки нельзя отключать питание устройства. Процесс обновления длится несколько минут.
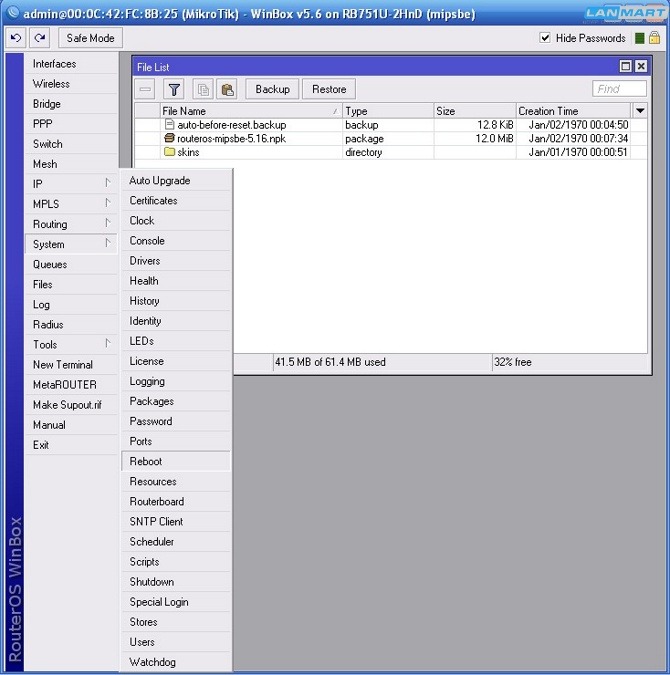
После перезагрузки можно снова зайти на устройство и вверху в заголовке окна увидеть установленную версию ПО. Для завершения процесса обновления нужно зайти в меню System—+Routerboard и нажать кнопку Upgrade в открывшемся окне, что бы текущая версия Firmware обновилась до самой последней.
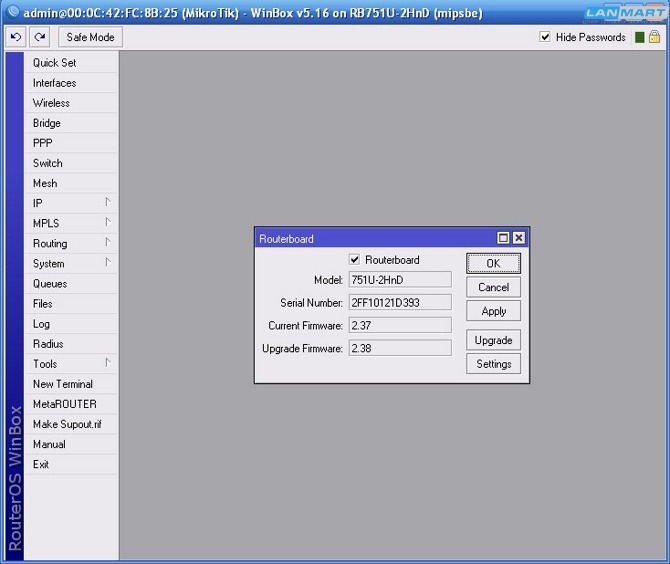
После этого устройство процесс обновления прошивки завершен, можно приступать к настройке.
Что бы устройство работало в режиме роутера со встроенным коммутатором (как и все остальные подобные роутеры других производителей) создаем бридж, в разделе меню Bridge. Для этого нажимаем на красный + и в открывшемся окне, ничего не меняя (разве что имя бриджа) нажимаем Ok.
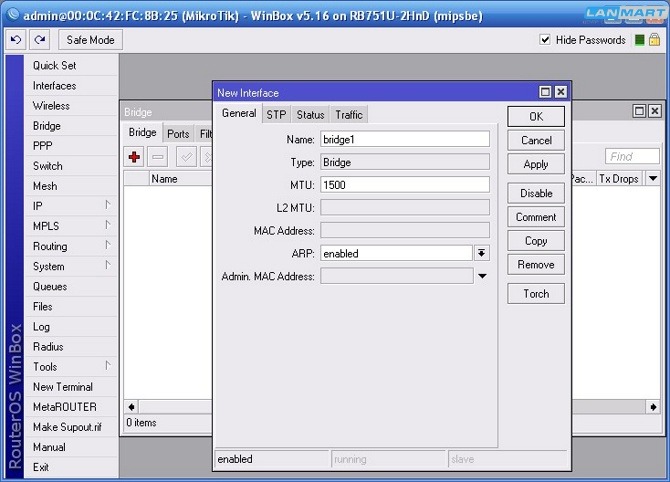
На вкладке Ports нажимая на + добавляем порты в бридж. В открывшемся окне в пункте Interface выбираем нужный нам интерфейс, в пункте Bridge выбираем созданный ранее бридж. Добавлять интерфейсы можно только по одному. Поэтому 5 раз производим добавление портов – Ether2, Ether3, Ether4, Ether5 и Wlan1 – беспроводной адаптер. Порт Ether1 добавлять в бридж не нужно – он будет использоваться для подключения к сети провайдера, предоставляющего доступ в Интернет.
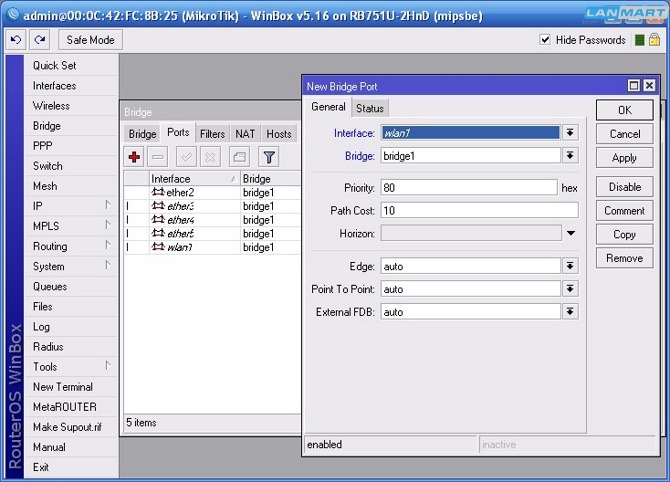
После добавления портов в бридж они будут прозрачно пропускать трафик сквозь себя и все подключенные устройства смогут обмениваться данными между собой, то есть можно создать не большую локальную сеть, например домашнюю, подключив к портам несколько стационарных компьютеров, принтер и телевизор.
Что бы устройство могло предоставлять доступ в Интернет для локальной сети нужно произвести настройки сетевого интерфейса. Делается это в меню IP—+Address, нажатием на + добавляем новый адрес, в строке Address указываем 192.168.0.1/24 – это будет внутренний адрес роутера, интерфейс в пункте Interface выбираем bridge1. Пункт Network трогать не нужно, микротик сам поставит туда необходимое значение после нажатия кнопки Ok.
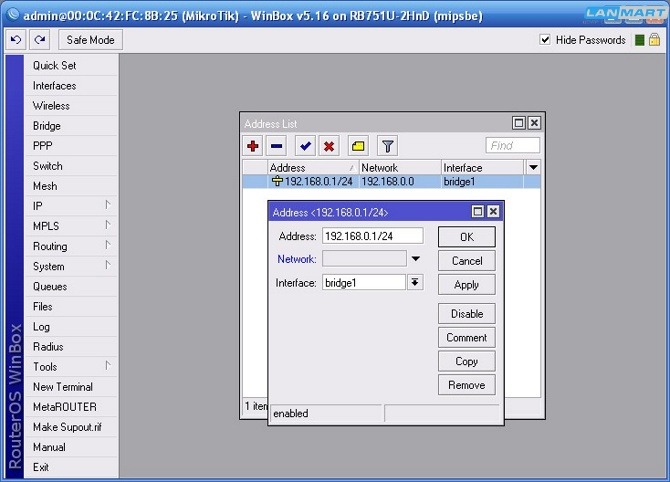
Что бы роутер мог работать в качестве DNS сервера и отвечать на запросы клиентских компьютеров в меню IP—+DNS ставим галочку перед Allow Remote Requests. Сами адреса DNS серверов пока указывать не нужно, это зависит от типа используемого подключения к Интернету.
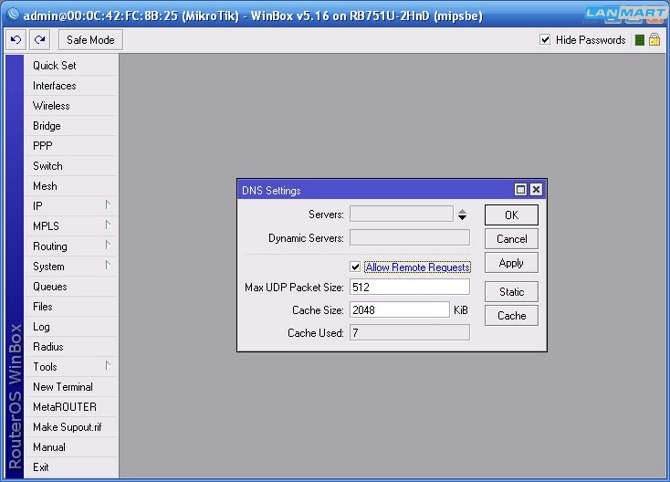
Для того, что бы роутер смог автоматически раздавать IP-адреса всем подключенным к нему устройствам, нужно настроить DHCP сервер. Делается это в меню IP—+DHCP Server. Нажимаем на + и в открывшихся друг за другом окнах указываем следующие данные:
DHCP Server Interface – bridge1 – имя интерфейса, на котором раздавать адреса.
DHCP Address Space – 192.168.0.0/24 – подсеть для выдачи адресов.
Gateway for DHCP Network – 192.168.0.1 – шлюз в Интернет, который получат клиенты.
Addresses to Give Out – 192.168.0.2-192.168.0.254 – диапазон адресов для выдачи, если в сети какие-то устройства будут иметь постоянные адреса, установленные вручную, следует изменить этот диапазон, например на 192.168.0.200-192.168.0.254, тогда выдача будет происходить только в интервале 200-254, и адреса менее 199 можно прописывать вручную, конфликтов сетевых адресов происходить не будет.
DNS Servers – 192.168.0.1 – DNS сервер для выдачи клиентам.
Lease Time – 3d 00:00:00 – время, на которые выдаются адреса.
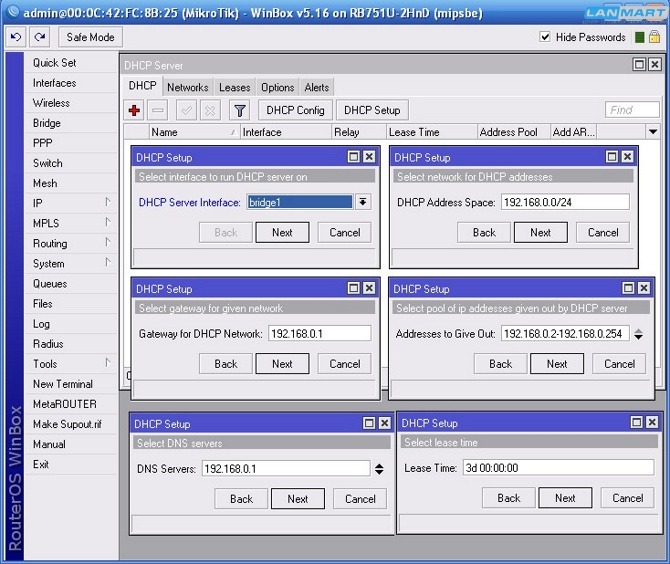
После произведения всех настроек появится запись созданного DHCP сервера.
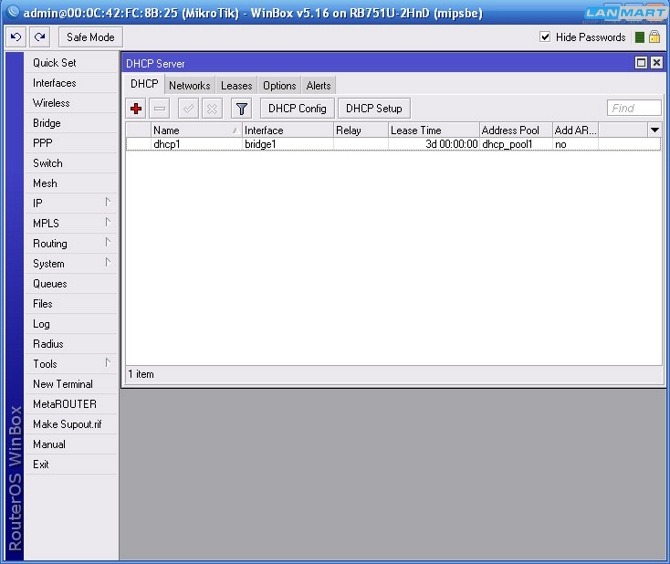
Теперь, что бы клиентские устройства могли получить доступ в Интернет, нужно настроить НАТ – трансляцию сетевых адресов. Провайдер выдает клиенту только один IP-адрес, и через него будут иметь доступ в сеть все компьютеры сети. Для этого в меню IP—+Firewall заходим на вкладку NAT и на + добавляем новое правило, где указываем только адрес клиентской подсети – Src. Address – 192.168.0.0/24.
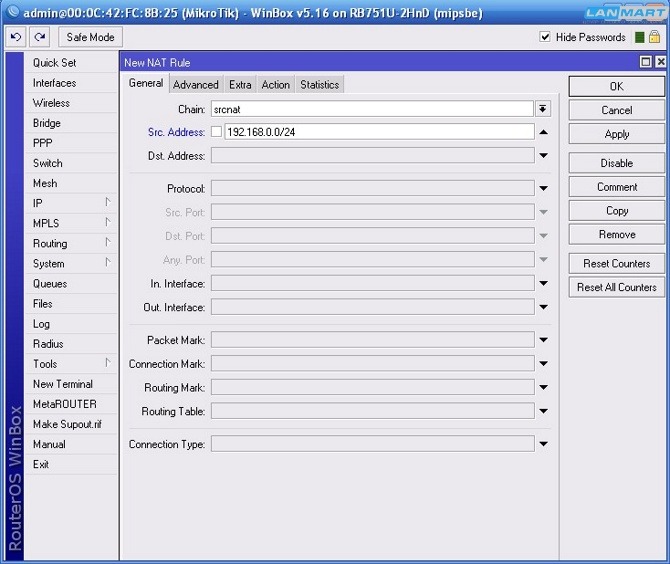
На вкладке Action выбираем действие правила из списка – masquerade. Нажимаем Ok. Теперь все компьютеры в локальной сети с адресами из диапазона 192.168.0.2-192.168.0.254 смогут получить доступ в Интернет.
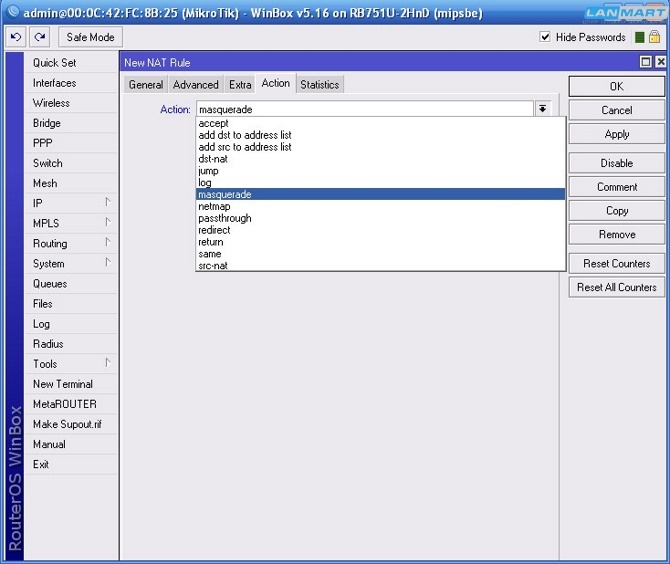
Многие провайдеры предоставляют клиентам белые IP адреса, на которые может получить доступ любой, в том числе и злоумышленники и различные боты и сетевые вирусы, которые будут перебирать пароли для получения не санкционированного доступа на устройство. Что бы обезопасить себя от таких проблем следует отключить все службы, предоставляемые устройством, кроме доступа через winbox. Для этого в меню IP—+Services выбираем нужные все службы по очереди и нажимаем на Х вверху окна.
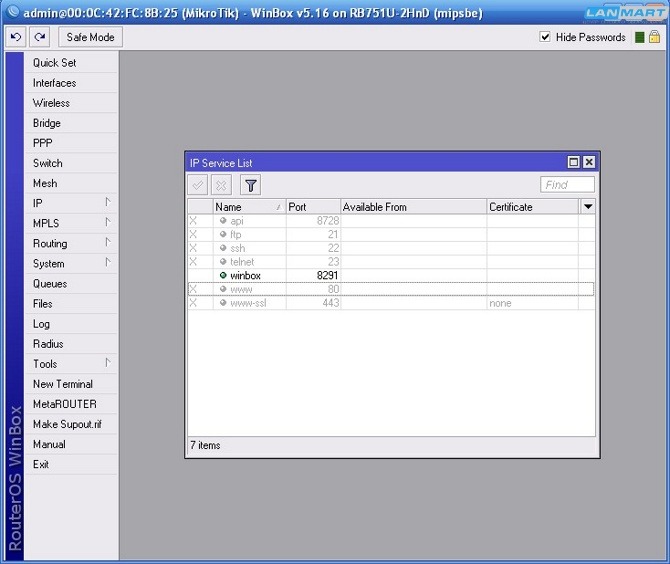
Настройки сетевых интерфейсов и служб произведены. Можно приступить к настройке беспроводного адаптера. Начинать следует с настроек шифрования. Для этого в разделе Wireless на вкладке Security Profiles нужно зайти в свойства существующего профиля default и произвести следующие настройки:
Mode – dynamic keys
Authentication Types – поставить галочки напротив WPA PSK и WPA2 PSK для включения соответствующих шифрований, если нужен только один из них, ставите галочку только у него.
Unicast Ciphers и Group Ciphers – отмечаете типы шифрований, tkip и/или aes ccm. Обычно устанавливают оба, что бы все беспроводные устройства смогли получить доступ в сеть, некоторые, особенно старые устройства, могут иметь проблемы с шифрованием aes.
WPA Pre-Shared Key и WPA2 Pre-Shares Key – в этих полях вводится пароль для беспроводной сети.
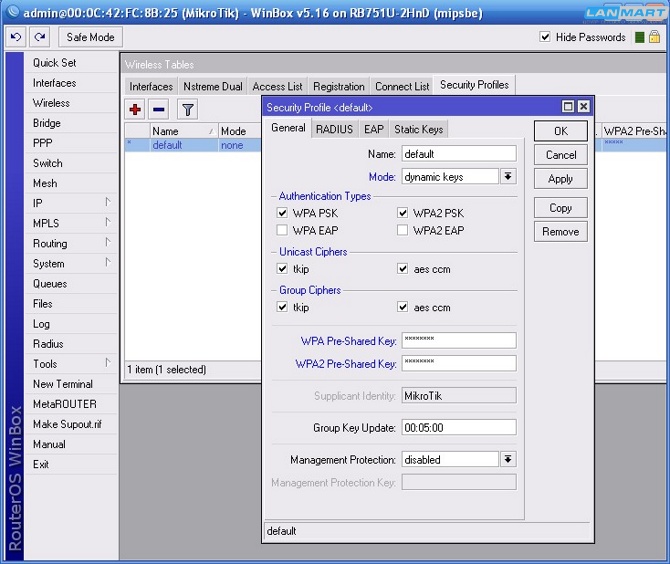
Переходим на вкладку Interfaces и заходим в свойства беспроводного адаптера. Сразу нажимаем на кнопку Advanced справа для включения расширенных настроек.
Переходим на вкладку Wireless и производим изменение следующих полей:
Mode – ap bridge – включаем режим работы в качестве точки доступа.
Band – 2GHz-B/G/N – выбираем частоту и режим работы.
Frequency – 2412 – указываем частоту работы беспроводной сети, для возможности подключения ноутбуков нужно выбирать только в диапазоне 2412-2472, они выделены жирным шрифтом в списке частот.
SSID – TEST – имя беспроводной сети, можно указать любое.
Radio Name – можно оставить пустым или написать что угодно, эти данные будут видны только при сканировании беспроводной сети с помощью аналогичных устройств.
Wireless Protocol – 802.11 – указывает режим работы wi-fi для возможности подключения любых устройств.
Frequency Mide – superchannel – включает расширенный диапазон частот.
Channel Width – можно оставить без изменений 20MHz или включить полосу 40MHz, что позволит удвоить скорость работы беспроводной сети, поддерживается только устройствами, работающими в режиме N.
Галочка Default Forward – разрешает обмениваться данными клиентами беспроводной сети между собой, если галочку снять, то один клиент беспроводной сети не сможет получить доступ к ресурсам другого. Работает только при подключении ноутбуков и коммуникаторов к беспроводной сети.
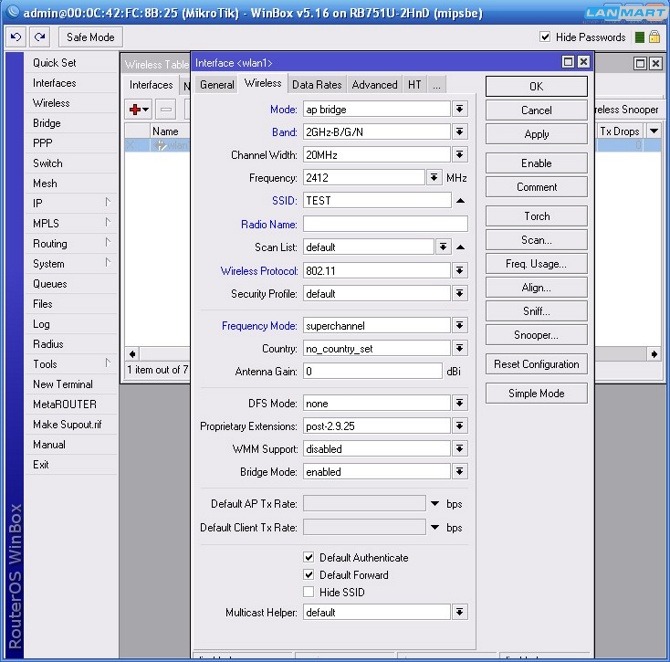
На вкладке Data Rates производится управление модуляциями и скоростями, на которых работает устройство.
Rate Selection нужно поставить advanced.
В разделе Rate выбрать configured и снять все галочки с разделов Supported Rates B и Basic Rates B, что полностью отключит работу беспроводного адаптера в режиме B и оставит возможность работы в режимах G и N.
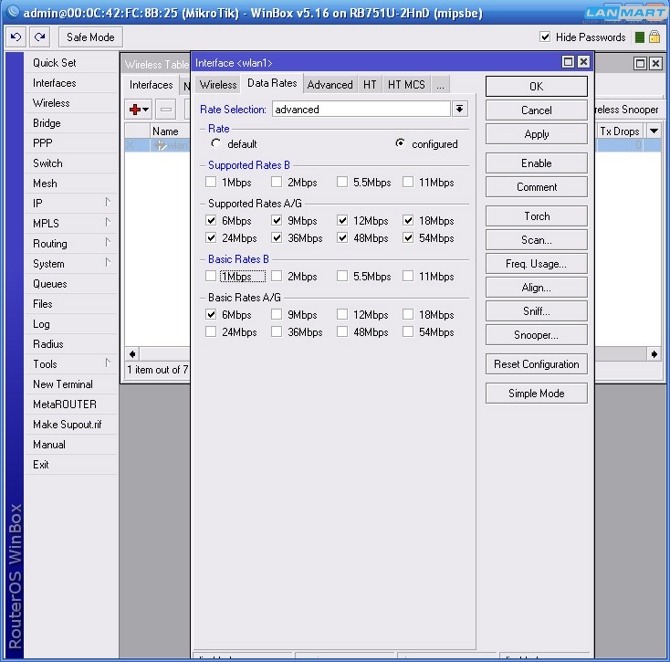
На вкладке Advanced производятся расширенные настройки беспроводного адаптера.
Пункт Periodic Calibration нужно включить, поставив enabled в выпадающем списке.
Calibration Interval нужно поставить 10 секунд. Устройство будет каждые 10 секунд сканировать эфир и определять уровень шума, это позволит точке работать на максимальных скоростях и максимально стабильно в условиях изменяющегося уровня помех от других беспроводных сетей.
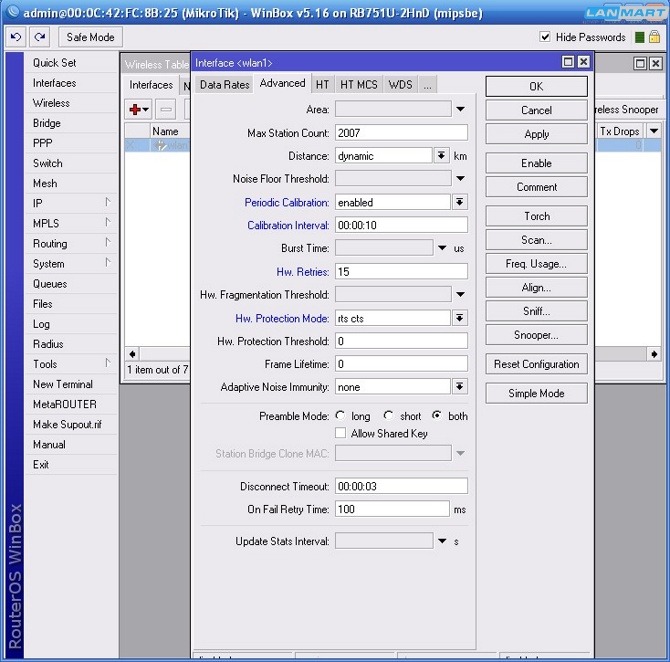
На вкладке HT производится управление антеннами устройства.
Обратите ВНИМАНИЕ, что изначально стоят галочки только напротив chain0 и вторая антенна отключена, что не позволяет работать на максимальных скоростях. Следует самостоятельно поставить галочки напротив chain1.
При установки пункта Antenna Mode в режим antenna A работают встроенные антенны устройства, для включения внешней антенны нужно установить antenna B и снять галочки с канала chain0.
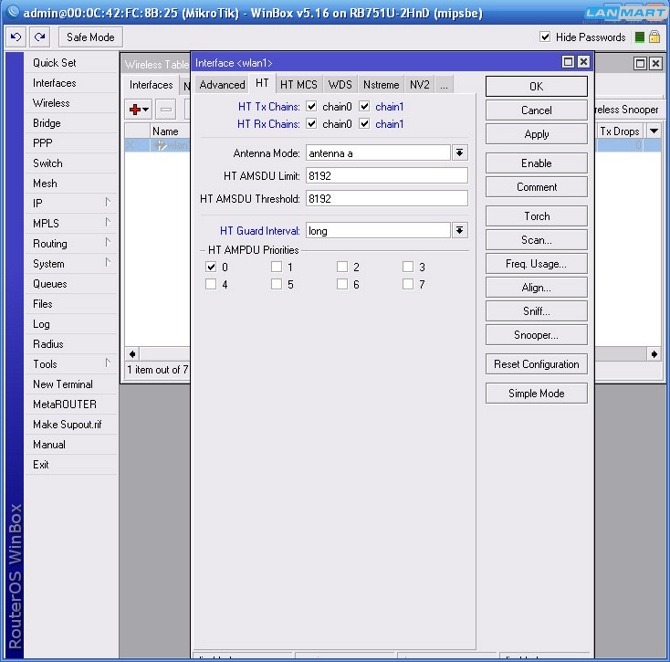
На вкладке HT MCS происходит управление беспроводной сетью в режиме N и MIMO, каждая галочка позволяет работать на каждом типе модуляции/скорости и изменения этих параметров производить не следует. Обычно используется для тонкой настройки сети при определенных условиях, но это практически не требуется при использовании внутри помещений.
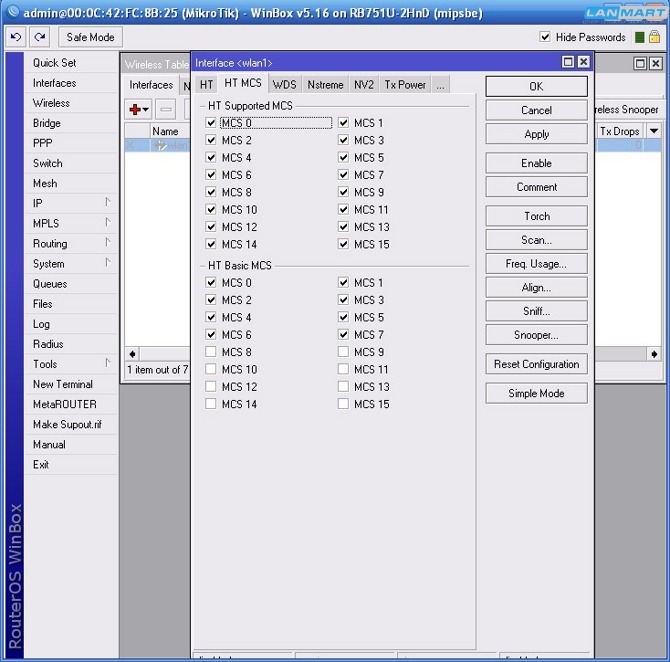
На вкладке WDS происходит управление подключением WDS клиентов к сети (например таких же роутеров). В пункте WDS Mode выбирается dynamic и в WDS Default Bridge указывается созданный ранее бридж – bridge1.
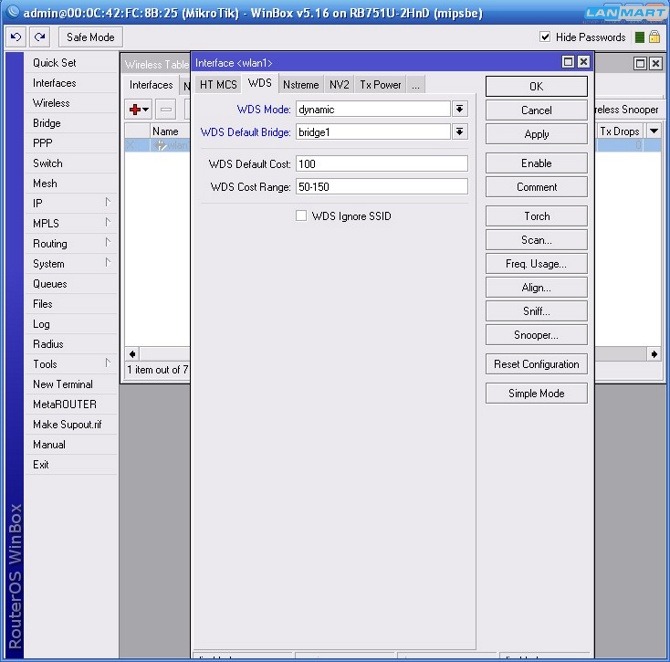
На вкладке Nstreme нужно снять галочку Enable Polling.
Поллинговые протоколы позволяют улучшить качество и скорость работы беспроводной сети, но все клиенты должны поддерживать их. Такими клиентами могут быть только устройства фирмы Mikrotik, ноутбуки, коммуникаторы и смартфоны такими клиентами не являются, поэтому поллинговые протоколы следует отключить.
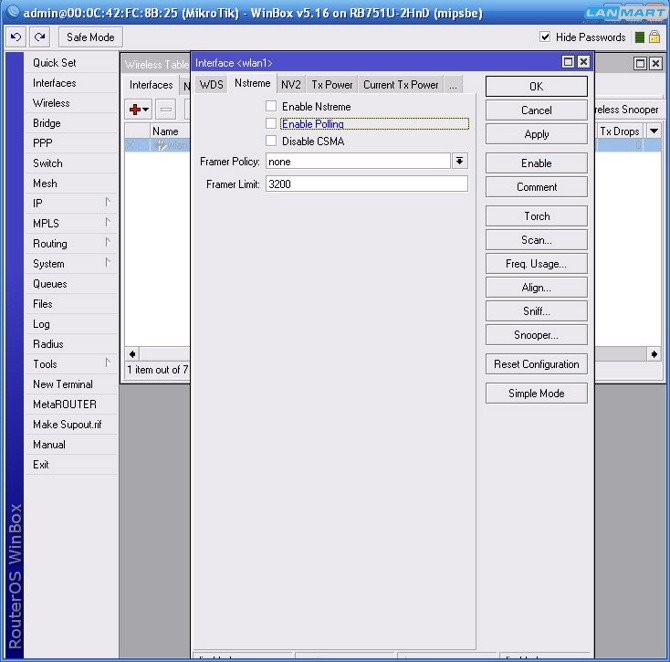
На вкладке NV2 ничего не трогаем, это так же поллинговый протокол, который используется для работы вне помещений для построения беспроводных сетей точка-многоточка.

На вкладке Tx Power задается мощность радиокарты. Работа на максимальной мощности не позволяет получить максимальные скорости в радиоканале, поэтому мощность нужно уменьшать. Например до 18дбм. Для этого в пункте Tx Power Mode нужно поставить card rates и строчкой ниже в пункте Tx Power указать требуемое значение мощности – 18dBm.
Так же мощность можно поставить в режим all rates fixed, тогда на каждой модуляции/скорости будет одно и то же ее значение, или в режим manual – в этом случае можно задавать мощность для каждой модуляции/скорости отдельно.
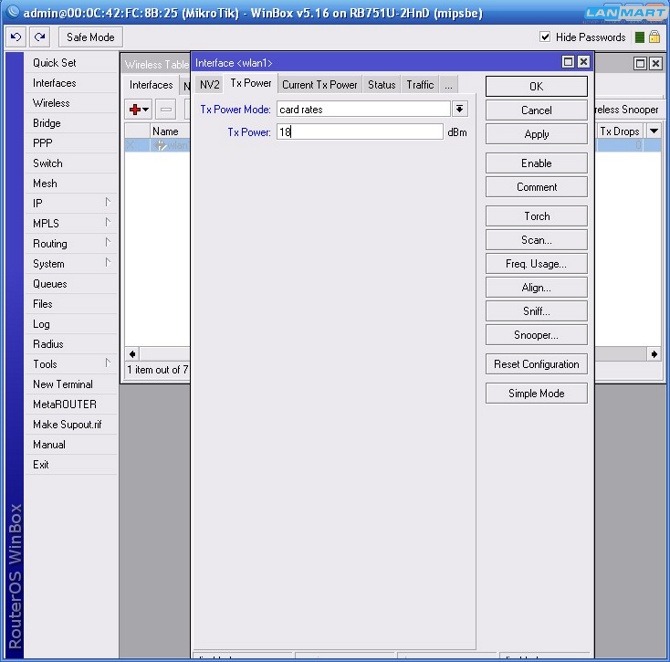
На вкладке Current Tx Power можно посмотреть текущие мощности радиокарты. В первом столбике Rate указаны канальные скорости, в столбике Tx Power мощность указанная в настройках, столбик Real Tx Power показывает реальную выходную мощность по каждому каналу, а Total Tx Power суммарную по всем каналам. При использовании MIMO происходит увеличение энергетики на 3дбм, от этого и произошло увеличение мощности с 18дбм до 21дбм.

Настройки беспроводной карты завершены, теперь осталось настроить подключение к сети провайдера.
Настройки при автоматической выдаче адресов у провайдера. На микротике нужно создать DHCP Client, делается это в меню IP—+DHCP Client. При нажатии на + в открывшемся окне следует указать в пункте Interface интерфейс ether1 (первый порт устройства), поставить галочки Use Peer DNS, Use Per NTP и Add Default Route. Это позволит автоматически получить и установить IP адрес устройства, сервер DNS, время системных часов и маршрут по умолчанию в сеть Интернет. После произведенных настроек достаточно воткнуть кабель от провайдера в первый порт и у всех компьютеров, подключенных к Mikrotik RB751 появится Интернет.
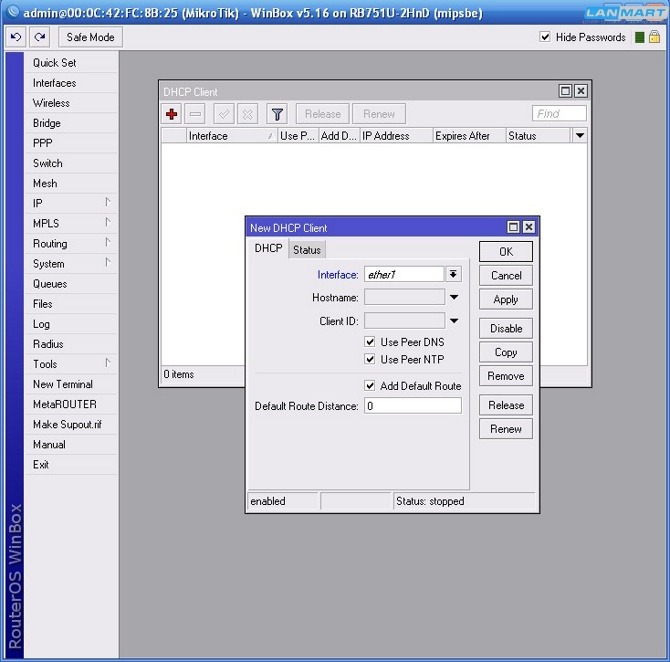
Если провайдер не выдает IP адреса автоматически и требуется указание их вручную, тогда нужно произвести следующие настройки – IP адрес устройства, DNS сервер и шлюз по умолчанию.
Настройка IP адреса – снова заходим в меню IP—+Address и нажатием на + добавляем IP адрес, который выдал провайдер для использования при подключении к его сети, в данном случае это 68.53.14.97/24 интерфейс выбираем Ether1.
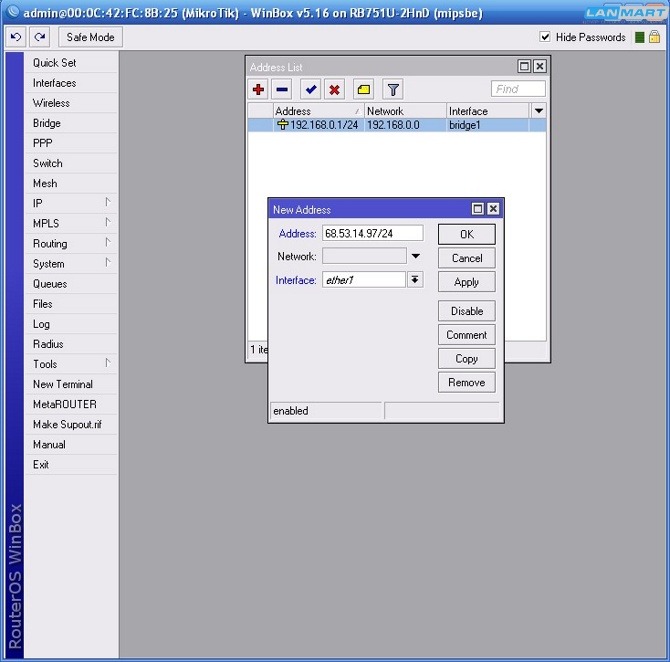
Далее производим настройку шлюза по умолчанию. Заходим в меню IP—+Routes и нажатием на + добавляем новое правило маршрутизации, в пункте Dst. Address вводим 0.0.0.0/0 – то есть запросы на все адреса Интернета, отправлять на шлюз Gateway 68.53.14.1. В вашем случае эти адреса будут другие, в соответствии с полученными данными от провайдера.
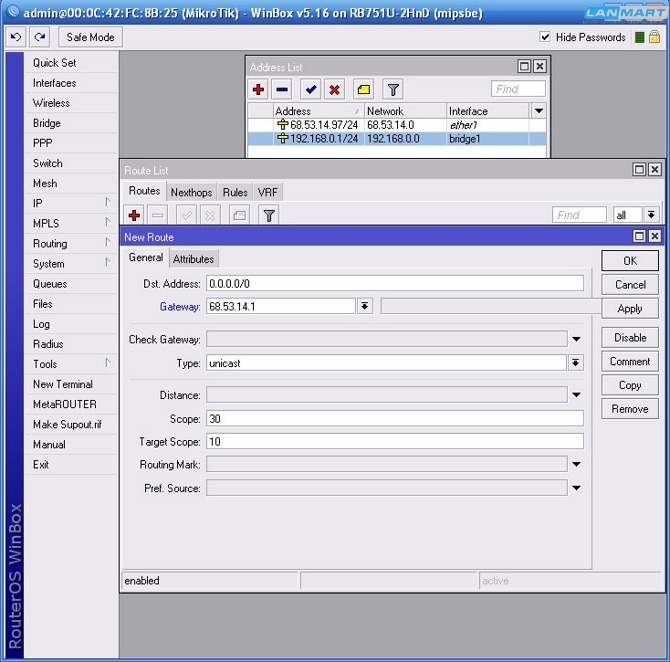
Последним производим настройку DNS сервера в меню IP—+DNS. Вводим в пункте Servers адрес DNS сервера, например 8.8.8.8. Если провайдер дает 2 адреса, второй вводим в поле Dynamic Servers. Если нужно добавить еще адреса – нажатием на стрелку вниз справа поля можно добавить еще графу для ввода адреса. Не забываем про галочку Allow Remote Requests – без нее не будет работать перенаправление запросов.
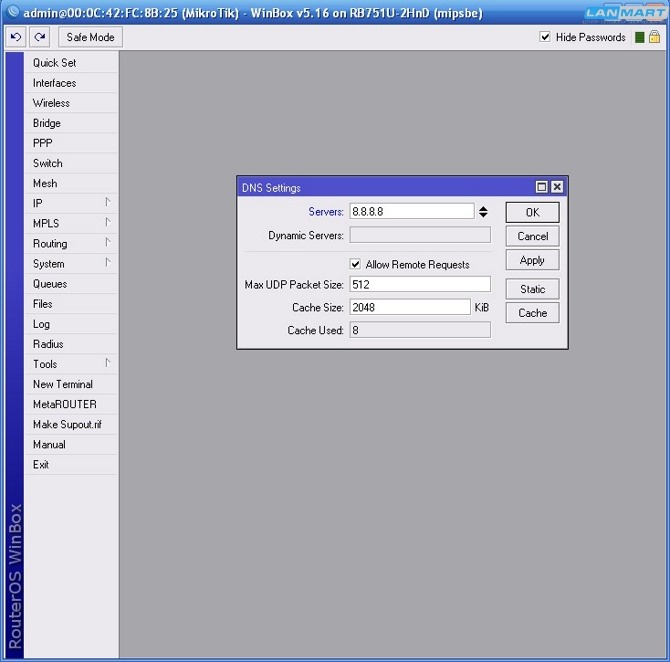
При подключении по VPN к провайдеру следует предварительно указать сетевые настройки, как было указано выше. Сама настройка VPN соединения производится в разделе PPP. При нажатии на + открывается список, в котором надо выбрать PPTP Client. На вкладке Dial Out в поле Connect To указывается адрес VPN сервера провайдера – 10.0.43.1. В поле User логин клиента, а в поле Password – пароль.
Галочка Add Default Route должна быть включена, что бы после соединения с провайдером автоматически сменился маршрут по умолчанию.
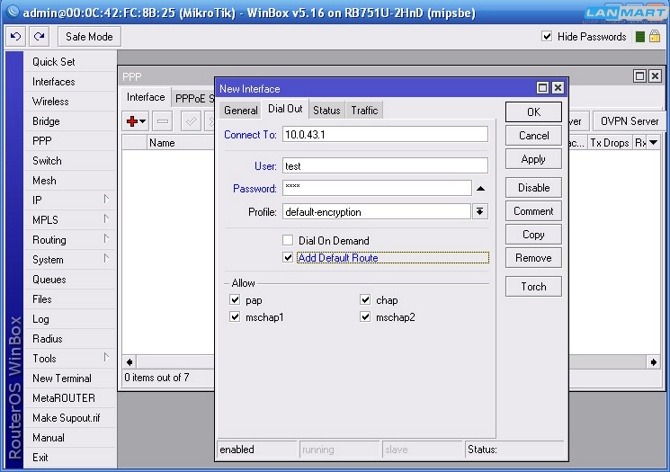
При подключении по PPPoE следует выбрать в открывающемся списке PPPoE Client и на вкладке General в пункте Interfaces указать сетевой интерфейс, через который будет происходить подключение к Интернету, в нашем случае это первый порт – Ether1.
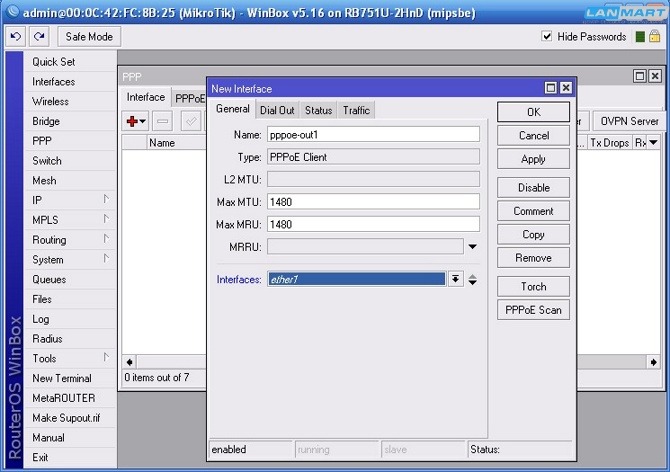
На вкладке Dial Out настраивается пароль и логин для подключения к сети провайдера. В поле User вводится логин, в поле Password – пароль. Так же надо поставить галочки Add Default Route и Use Peer DNS – что бы получить шлюз по умолчанию и адрес DNS сервера от провайдера.
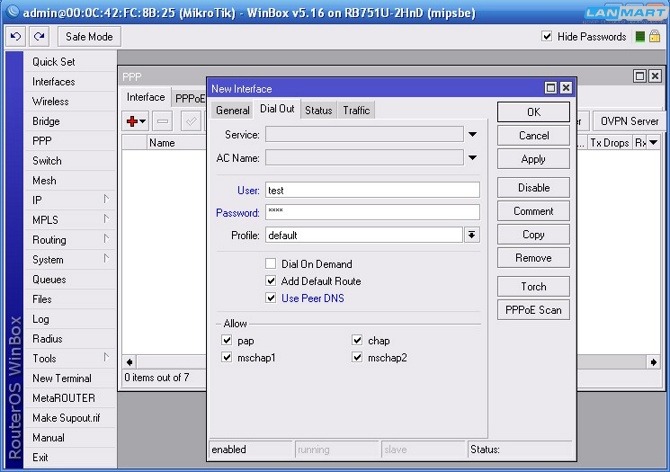
При подключении по L2TP к провайдеру следует предварительно указать сетевые настройки, как было указано выше. Сама настройка VPN соединения производится в разделе PPP. При нажатии на + открывается список, в котором надо выбрать L2TP Client. На вкладке Dial Out в поле Server Address указывается адрес VPN сервера провайдера – 10.0.43.1. В поле User логин клиента, а в поле Password – пароль.
Галочка Add Default Route должна быть включена, что бы после соединения с провайдером автоматически сменился маршрут по умолчанию.
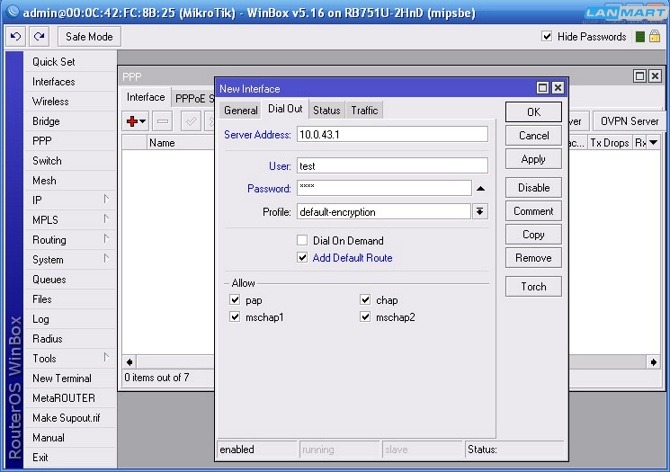
В заключение настройки устройства нужно указать пароль для доступа на него. Установить пароль можно в меню System—+Users. В списке пользователей выбрать admin, и в свойствах нажать кнопку Password. Откроется окно для ввода пароля, в оба поля нужно ввести одинаковые секретные слова. После нажатия кнопки Ok в окне Change Password и User
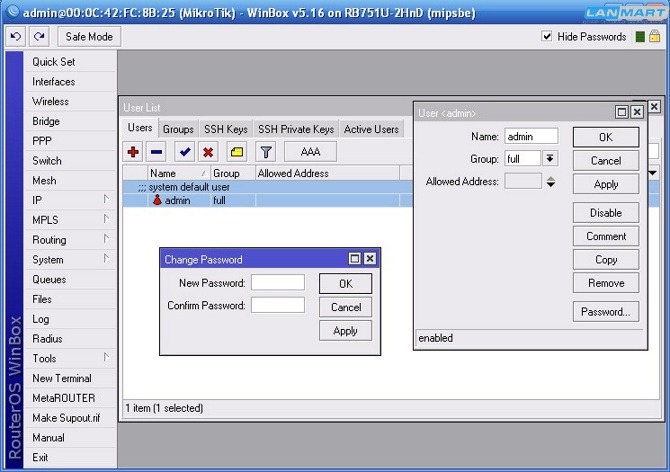
Если провайдер предоставляет прямой белый IP адрес, можно включить UPNP на устройстве для автоматического проброса портов. Для этого в разделе IP—+UPNP в открывшемся окне нужно поставить галочку Enabled, 2 остальные уже включены по умолчанию. Нажать на кнопку Interfacec для указания внутреннего и внешнего интерфейсов устройства. На + как обычно добавляем правило, в котором выбираем интерфейс bridge1 и ставим переключатель в поле Type — internal. Повторяем действие, только уже для выбора внешнего интерфейса. Выбирать его нужно в зависимости от типа подключения. Если подключение без туннелей путем указания IP адреса вручную или получения от DHCP сервера, следует выбрать интерфейс Ether1, если интернет подается с помощью туннеля, нужно выбрать его из списка, например PPPoE_out1. После добавления следует закрыть окно и нажать на кнопку Ok окна UPnP Settings. Теперь все программы, умеющие делать автоматический проброс портов смогут исправно работать.
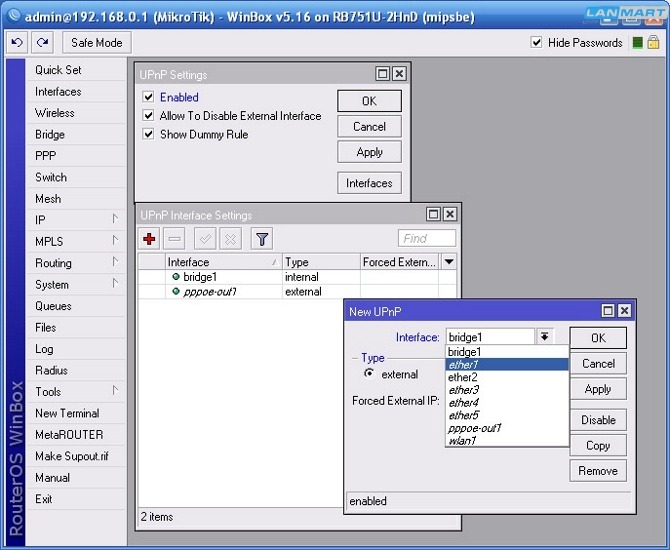
На этом настройка Mikrotik RB751U-2HnD закончена. Устройство можно использовать в режиме беспроводного роутера, который работает стабильно и с высокими скоростями
Источник http://www.lanmart.ru/blogs/mikrotik-rb751u-2hnd_rezim-besprovodnyj-router/

 RSS & RSS to Email
RSS & RSS to Email