После приобретения нового винчестера или флешки нужно разбить свежее пространство на разделы и отформатировать их под требуемую файловую систему Linux. Это очень просто только почему-то об этом не пишут.
Создание раздела на жёстком диске в Linux
Для этого используем cfdisk (кто не может пережить псевдографический интерфейс, качает gparted). Для создания разделов потребуются привилегии root, добываемые командной su.
После этого пишем:
cfdisk /dev/hdb
Нажимаем на New, создать раздел. Выбираем Primary (основной)
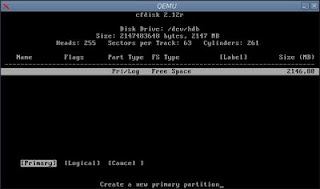
Создастся, нажимаем Bootable (если нужно, чтобы он был загружаемый).
Если уверены, что всё сделано правильно — записываем изменения, нажимаем Write и пишем yes
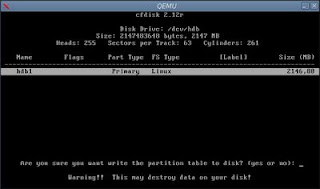
Как уже говорилось, создать раздел в Linux довольно просто, и это только что сделано. Всё, разделы созданы, выходим из программы, выбирая Quit.
Если на диске «битый» раздел
К примеру, таблица разделов на флешке повреждена настолько, что проще всё снести и создать заново — тогда делаем так: cfdisk -z /dev/hdb
Параметр -z создаёт нулевую таблицу разделов, и позволяет сразу начать формировать новую.
Форматирование дисков в Linux: как отформатировать диск или раздел в Линукс
Для этого сначала нужно выбрать файловую систему. Отвечу на сакраментальный вопрос: «файловая система Linux: какая лучше?»
— Ext3: надёжная, протестированная и многократно проверенная файловая система Linux систем, рекордов скорости не ставит, в большинстве случаев — оптимальный выбор.
— ReiserFS: лучший выбор, если на разделе много мелких файлов; большие файлы копирует медленно и ощутимо грузит процессор, так что не для слабых машин.
— Xfs: лучший выбор для файловых хранилищ, особенно файлов огромных размеров (iso-образы дистрибутивов и фильмы).
— Jfs: не быстрая, но весьма стабильная файловая система и нетребовательна к ресурсам — мало грузит процессор и хороша на старых машинах и медленных ноутбуках.
Далее, по умолчанию в Debian поставлены утилиты ext3. Если нужных нет — ставим:
aptitude install reiserfsprogs xfsprogs jfsutils
После этого пишем:
sudo mkfs -t типФС /файл/устройства
где вместо типФС подставляем выбранную файловую систему:
- reiserfs
- ext3
- jfs
- xfs
Вместо /файл/устройства пишем имя форматируемого раздела, например /dev/hdb1. В нашем примере это выглядит так:
sudo mkfs -t ext3 /dev/hdb1
На экране будет происходить что-то вроде:
После форматирования раздел сразу же можно смонтировать и использовать. Создаём точку монтирования:
sudo mkdir /mnt/megadrive
и даём директории полные права:
sudo chmod 770 /mnt/megadrive
И монтируем:
sudo mount -t ext3 /dev/hdb1 /mnt/megadrive
Всё, разделы созданы и отформатированы.
Настройка файловой системы
ВНИМАНИЕ! Всё нижеописанное делается на ОТМОНТИРОВАННОЙ файловой системе!
Здесь нужно ещё отметить тот факт, что при форматировании в ext3, для пользователя root резервируется 5% места. Чтобы убрать 5 процентное резервирование места для root в ext3 нужно дать команду:
# tune2fs -m 0 /dev/hdb1
После этого простому пользователю будет доступно всё место.
Так же имеет место быть принудительная проверка диска после некоторого количества загрузок. Если вам это не нужно, процедуру можно отменить командой:
# tune2fs -c 0 /dev/sda1
Либо сделать так, чтобы проверка происходила реже, например, 1 раз в 100 загрузок:
# tune2fs -c 100 /dev/sda1
Просмотреть свойства файловой системы можно командой
# tune2fs -l /dev/sda1
и узнать о ней много интересного. Если нужно, конечно.
Как отформатировать раздел в Линукс — графическая среда
Если консоль нагоняет ужас и хочется что-то графического — нужно установить gparted из репозитория. Запустится программа gpated в графическом режиме:
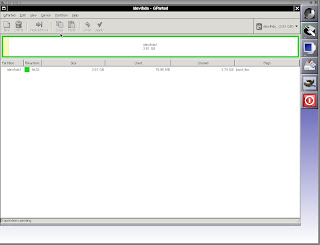
и графическими средствами урезаем диск до нужного размера (правая кнопка
мыши -> Move/Change size). Графический интерфейс программы прост,
главное — не забываем нажать на кнопку Apply для того, чтобы изменения
вошли в силу, и дождаться того, пока все операции выполнятся.

Если всё прошло гладко — выгружаем gparted и можно монтировать диск.
Информация о разделах винчестера
Иногда требуется узнать, какие разделы на винчестере есть и какая там файловая система. Для того, чтобы узнать информацию о разделах жесткого диска, набираем от root пользователя:
fdisk -l /dev/sda
в ответ получаем:
Disk /dev/sda: 160.0 GB, 160041885696 bytes
255 heads, 63 sectors/track, 19457 cylinders
Units = cylinders of 16065 * 512 = 8225280 bytes
Disk identifier: 0xd0f4738cDevice Boot Start End Blocks Id System
/dev/sda1 1 61 489951 82 Linux swap / Solaris
/dev/sda2 * 15567 19457 31254457+ 83 Linux
/dev/sda3 62 15566 124543912+ 83 Linux
Откуда видим: есть три раздела, первый из них (/dev/sda1) это раздел подкачки (500 мегабайт). Второй раздел (/dev/sda2) на 30Гб, трейтий (/dev/sda3) на 120Гб. Активный раздел (который сейчас используется операционной системой) помечен звёздочкой.
Узнать, на каком разделе вы сейчас работаете, можно с помощью команды:
df .
точка на конце обязательна; получим:
Filesystem 1K-blocks Used Available Use% Mounted on
/dev/sda2 85864764 2733992 83130772 4% /home
собственно то же, что и в случае с fdisk -l == именно информацию о разделе.
Источник



 RSS & RSS to Email
RSS & RSS to Email